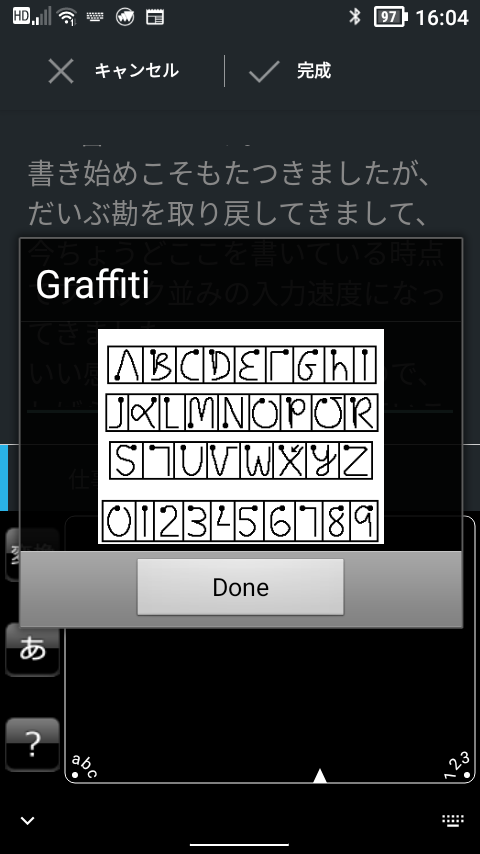皆さん、アップデートしてますかーッ!
Unihertz Jelly 2 を使い始めて1週間とちょっと、すっかり気に入ってしまった、おっさん僕です!
Android10での使い勝手はわかったので、いよいよAndroid11にアップデートしてみることにしました。
アップデートは[システム情報]-[ワイヤレスアップデート]からダウンロードできました。

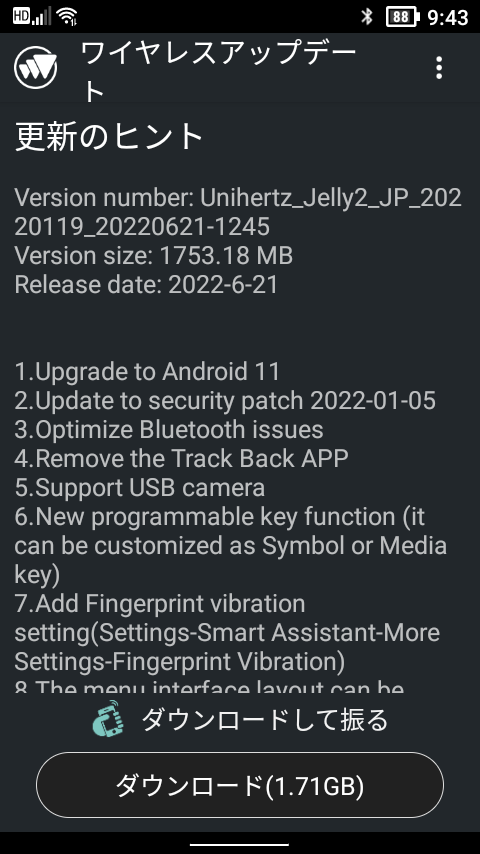

アップデートの内容の説明と、アプデート開始すると一度電源が切れてリカバリーモードになるよ&アップデートは数分かかかるよ&適用するときにはバッテリー残量30%以上が必要だよ、ってことが書かれてますね。
アップデートの内容は概ねこんな感じ?
1.Android11にアップグレード
2.2022年1月5日のセキュリティパッチ
3.Bluetoothの問題修正
4.トラックバックアプリを削除
5.USBカメラをサポート
6.新しいプログラマブルキー機能(シンボル、メディアキー)
7.指紋認証の振動設定
8.メニューのレイアウト切り替えができるようになった
9.UniBudz TWS Bluetooth ヘッドセット互換
4.は恐らくトラックリターンというプリインアプリが削除されるのだろうと捉えました。使わないかもしれないけど機能が減るのも悔しいので、Apk Extractorというアプリを使ってアップデート前にapkをバックアップしておき、アップデート後にインストールすることにしました。
ちなみに、apkインストール後にアプリの権限を手動でいじってやる必要があります。
設定アプリの[アプリと通知]-[**個のアプリをすべて表示]-[トラックリターン]を選び、[権限]の[ファイルとメディア]で「メディアへのアクセスのみ許可」、[位置情報]で「常に許可」にしてやって、トラックリターンアプリが使えるようになりました。

アップデートのダウンロードが終わったら以下の画面が出て、今すぐアップデート開始をするか後でやるかを選べます。「後で更新する」を選ぶと何時間後にやるか3つほど候補を出して聞いてきましたが、知らぬ間にアップデートされるのも嫌なので下の画面に戻って「今すぐ更新する」でサクッとアップデートを済ませました。
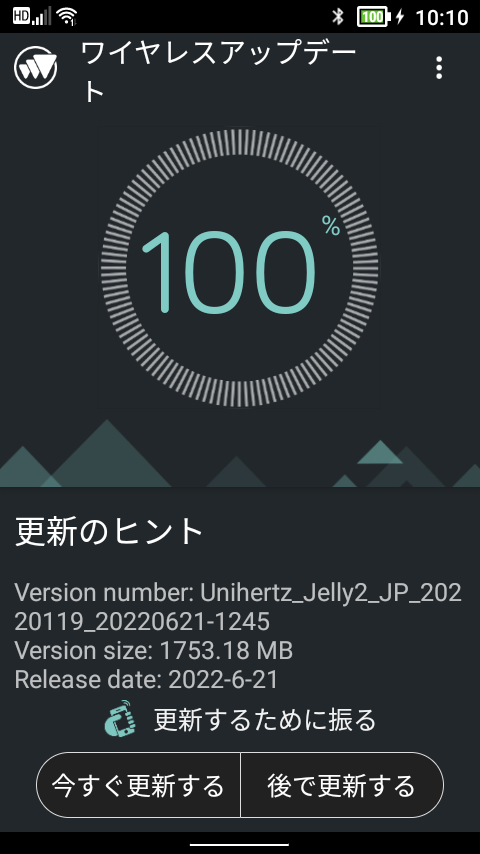
アップデートは数分で終わり、再起動後に問題なく立ち上がりましたが、どういうわけか4G通信が有効にならず、APNの再登録&再起動とデータ通信OFF→ON切り替えをしてやっと4Gデータ通信が有効になりました。

見た目の変化は殆どありませんが、Android10のときはすべてのアプリがホーム画面に並んでいてアプリ一覧画面みたいなものがなかったのですが、Android11になったらホーム画面を下から上にスワイプするとアプリ一覧画面が表示されるようになりました。
ちょっとした違いですが、おっさん僕的にはこれがとてもありがたい対応内容でした。

このおかげで、ホーム画面から普段使わないアプリのアイコンを消すことができるようになり、Android10ではホーム画面が5つくらいあったのが、2つに減らすことができました。スッキリ!

と言うわけで、雨の連休を自宅で Unihertz Jelly2 いじりをして過ごしている、おっさん僕なのでした。
スポンサーリンク